
My Google LG Nexus 4 started showing a very annoying issue after the recent upgrade to Android 5.0 Lollipop. At first, I would just occasionally be unable to use the back, home or open-apps softkeys but within a few days it became increasingly worse up to the point where I would not be able to navigate out of an app at all any more and sometimes could not turn off the alarm clock or even answer an incoming call.
Here is a short video (not mine) that shows the issue well:
At first, I thought it was because of a recently installed app so I removed the most recent ones and even did a factory reset. No dice. Then, I hoped the 5.0.1 update that came soon after, would fix the issue but it didn’t. Finally I tried reverting to Android 4.4.4 but that made things even worse. So bad that I could not even complete the installation process because of unresponsiveness and random erratic taps.
Is your Google LG Nexus 4 phone starting to show this behavior too? Then you’ll find we’re not alone as there are many threads about the soft menu issue on the Nexus Support Forum and other forums. The accepted answer on the largest thread on this topic is that the issue is a hardware problem and the device should be returned for repair. Also, see the official bug report.
However, getting a replacement part or a new phone is expensive when your device is no longer under warranty. Too expensive for an issue that may pop up out of the blue for no reason, on a phone that may be in “mint condition” only just over one year old, never dropped, scratched or even bumped more than in normal daily use like mine.
So understandably, many have complained and many have sought workarounds.
Someone started a petition for Google / LG to service those outside the one year warranty on http://change.org/en-IN/petitions/google-and-lg-please-accept-quality-issues-in-nexus-series-of-mobile-phones#share. Please take a minute to sign!
Some have reported that the soft menu buttons still work when the device is in landscape position but only when the buttons are on the earphone jack side (see video above!) while others (as I) completely lost button responsiveness. Some have found that adding some combination of apps that allow customizing the menu position or menu size serves as a good work-around while others report that after a while this will not be enough any more, up to the point where half of the screen becomes a dead zone. I’ve even read a report from someone who installed Ubuntu Touch / for Devices or Firefox OS (I forgot, maybe both) only to find that the “dead zone” issue exists there too.
Luckily, a brilliant young developer named Grigoriy Kraynov has found that even though the issue may be caused by a hardware problem, it is also software related — they are called soft menu buttons after all — and even better: He has created a patch called nexus-4-navfix which he graciously decided to share with the world, just around the time I started to witness the issue on my Nexus 4. Oh, happy happy joy joy! (Not being cynical here, I actually was about to give up on the whole thing.)
So in this how-to, I’ll be showing you the steps I took to apply this marvellous patch to my Nexus4.
PREREQUISITES
1. A Google LG Nexus 4 that is:
a. showing the menu buttons issue as described above. Please note that we’ll need to do some changes in the device settings so if your phone’s state is such that you cannot even do that any more, then I guess you are really out of luck. Still, there might be moments where the issue is less than usual. I’ve seen two days of uninhibited menu use after I re-installed a clean Android 5.0 (I thought I had fixed it!) but that did not last long.
b. running Android 5.0.1 Lollipop or later. On June 23, 2015 the latest patch for Android 5.1.1 was released. It is advised to upgrade to that version of Android if you can, before following this how-to.
2. The phone’s charger and USB connector cable.
3. Computer with Ubuntu 14.10 (or higher) Linux installed. If you are a Windows user, this might be the time to try Ubuntu. It can be installed alongside Windows giving you the option to choose your OS at boot time. Or you can use it to revive that three-year old computer that you considered a write-off after carrying the burden of Windows for three years… My personal flavour is Ubuntu GNOME because I just love the Gnome Shell desktop but Ubuntu ‘regular’ will do fine too.
But if you REALLY do not want to take this opportunity to leave your M$ comfort zone, or if you’re on a Mac, then you should still be able to follow these steps as general pointers. Ignore the Linux specific terminal commands and follow the links I provide for further reading.
CAVEATS & THINGS TO CONSIDER
A. This process or rather the step where you unlock your phone’s boot loader to be able to install ClockworkMod Recovery (if you have not done that before) will wipe your personal data and settings. How to back up your personal stuff is not discussed in this tutorial.
B. Please be aware that the patch must be reverted before installing any new Android upgrade that may arrive in the future. Even though the reversal is not difficult, you must remember to do so when that time comes! I have no idea what happens if you forget. You might want to ask https://github.com/gkraynov … please share his answer in the comments below!
C. Of course, the usual caveats apply: Do this at your own risk! As the steps given here are from personal experience, your case might be different and YMMV — your mileage may vary. In a worst case scenario, this might mean: Render your phone useless other than to serve as pavement material, otherwise known as “bricked.” Do not attempt this on a device that does not suffer the described issue. Author will NOT accept any responsibility either for successful or for failed attempts.
D. I advise to — at least — quickly read through the steps before actually beginning to get a feel of what you need to do and to be able to estimate if you are up for the task. If you feel you will not be able to complete the steps or you do not understand parts of the procedure, please do not dive in head first! Consider searching on the internet some more or asking in the comments below before you begin.
Hope I did not scare you too much 😉
Still here? Then you’re serious and ready to continue reading the steps to apply the patch below. At the end, I’ll give a quick description of reversing the patch which you need to do later on if/when a new Android upgrade notification arrives on your phone.
THE STEPS
I. Preparations
A. First and foremost: hook your phone to its charger and let it charge to at least 50% but preferably 100%. Also check if your phone charges when hooked with the USB connector cable to your PC. Normally it should charge but if not, please keep an eye on battery level during the process and consider hooking it to the charger during the steps where a PC connection is not needed.
It might sound obvious but it’s no laughing matter if you get a drained battery at just the wrong moment: Your phone will get bricked — read the caveats!
B. Either forget about or create a back-up of your personal stuff like photos, messages etc. If you do not care about what’s on your phone or if you’re already syncing everything of importance with your Google account, then you should be fine. Otherwise, you can find good tutorials on the interwebs about how to create and restore a back-up. I’m not going to discuss that here…
C. Install ADB and Fastboot.
Win/Mac users: you can read all about installing ADB and Fastboot (Windows, OS X and Linux).
On Ubuntu 14.04 it’s pretty simple:
1. Hit Ctrl+t to open a terminal window;
2. Type or copy/paste (note: Ctrl+v does not work in a terminal window but right-click and “Paste” does!)
sudo apt-get install android-tools-adb android-tools-fastboot
and hit Enter. After you’ve entered your password, the tools will be installed.

D. Check build number.
On your Nexus 4, swipe twice from the screen top down and tap the gear icon to open the Settings app. Scroll all the way down and tap About phone. Scroll down again and find the Build number.
Take a note of the number that’s shown there. The number should correspond with one of the “prebuilt” UPDATE.zip packages on https://github.com/gkraynov/nexus-4-navfix/releases or on the more recent forks
https://github.com/mbuc82/nexus-4-navfix/releases by Marcus Buchholz or https://github.com/seliverstov/nexus-4-navfix/releases by Alexander Seliverstov
If it does not correspond with any one of those, then do not continue with this how-to. You will need to use the “git clone” + “./all.sh” method mentioned on https://github.com/gkraynov/nexus-4-navfix
E. Get the patch and roll-back zip files.
On your computer in terminal, enter the following command while replacing __BUILD_NUMBER__ with the number that you noted during step D above. Replace the github username gkraynov with mbuc82 or seliverstov if you found your matching build number on any of those forks.
wget https://github.com/gkraynov/nexus-4-navfix/releases/download/__BUILD_NUMBER__/UPDATE.zip
Hit Enter and a file called UPDATE.zip will be downloaded to your home directory. Now do similar to get the roll-back zip that you need when reverting the patch, before doing the next Android upgrade.
wget https://github.com/gkraynov/nexus-4-navfix/releases/download/__BUILD_NUMBER__/UPDATE_ROLLBACK.zip
Keep this roll-back zip for later use.
F. Get the ClockworkMod Recovery image.
In terminal, do
wget http://download2.clockworkmod.com/recoveries/recovery-clockwork-touch-6.0.4.7-mako.img
This will download the ClockworkMod image for Nexus 4 as listed on http://clockworkmod.com/ to your home directory.
G. Enable USB Debugging mode.
Still on the same About phone page, tap Build number 7 times. You’ll see a message that says Developer Mode has been activated.

Now tap the back/left arrow at the top of the screen to go back up in the Settings menu. You should now have a new item called Developer options above About phone. Tap Developer options and find the option called USB debugging. Tap the check box and then OK after Allow USB debugging? to activate this option.
After USB debugging has been enabled, you’ll need to authorize the computer (that you have installed ADB and Fastboot on in the preparations) to access USB debugging. This will be done in the next step.
II. Install ClockworkMod (CWM) Recovery
Now it’s time really do some stuff.
A. Connect your phone with the USB connector cable.
B. Authorize the connection.
On your computer, open a terminal window with Ctrl+Alt+t or use the one from before if it’s still open and type the command
adb devices
and hit Enter.
Note: if you get the error message
error: insufficient permissions for device
then issue the following two commands
adb kill-server
sudo adb start-server
and then retry.
When this is done for the first time, the response should look like
* daemon not running. starting it now on port 5037 *
* daemon started successfully *
List of devices attached
01b69f85c71cb47e unauthorized
(notice the “unauthorized” after the listed device number)
If there are NO devices listed, you might find the troubleshooting tips on http://blog.dantup.com/2012/10/fixing-adb-device-not-found-with-nexus-7-in-recovery-mode/ helpful to get things going again.

When successful, you’ll get a notification on your phone asking to grant the connected computer access to USB debugging. Check Always allow from this computer and OK to set up the required key pair. When the connection is up in USB debugging mode, you’ll see a small balloon-like icon with what looks like ears and eyes — is it the Android mascot’s head on a stick? — in the phones notification tray.
In terminal, hit the up arrow (or type the command “adb devices” again) and hit Enter. The response should now look like
List of devices attached
01b69f85c71cb47e device
(notice that “unauthorized” has changed to “device”)
C. Unlock boot loader.
Win/Mac users: Read more on unlocking the boot loader (and re-locking) on http://www.android.gs/how-to-unlock-google-nexus-4-bootloader-re-lock-guide-also-included/
Be aware that unlocking the boot loader will (or at least should) wipe your device, so back up all your user data before doing this if you need to keep anything important. There are reports about the process not wiping on phones bought from Google Play (see http://forum.xda-developers.com/galaxy-nexus/general/discussion-google-play-nexus-wiping-t1650830) but I would not count on that.
In terminal, give the command
adb reboot bootloader

After a few seconds, the phone will reboot and display the Android mascot lying on its back with belly/hood open.
In the terminal window on your computer, type
fastboot oem unlock
On the phone, you will now be asked if you really want to proceed as the process should wipe all user data. Use the up/down volume buttons to scroll, and the on/off button to accept.
D. Flash ClockworkMod Recovery image.
Win/Mac users: read more on http://www.android.gs/how-to-install-cwm-recovery-on-lg-google-nexus-4/
Back to the Ubuntu terminal window, flash the ClockworkMod image that was downloaded during the Preparations with
fastboot flash recovery recovery-clockwork-touch-6.0.4.7-mako.img
The response should be something like
sending 'recovery' (8838 KB)...
OKAY [ 0.355s]
writing 'recovery'...
OKAY [ 0.495s]
finished. total time: 0.850s
CWM Recovery is now installed on the Nexus 4.
III. Apply the Nexus 4 Navfix patch
Win/Mac users: see http://www.droid-life.com/2013/02/12/guide-how-to-use-adb-sideload-to-update-a-nexus-without-root-or-custom-recovery/ for more.

On the phone, still in boot loader, use the up/down volume buttons to change Start to Recovery mode, then press the on/off button to go into Recovery mode.

 The recovery mode should show the ClockworkMod Recovery environment which can be recognized by the grey background and CWM logo in the middle.
The recovery mode should show the ClockworkMod Recovery environment which can be recognized by the grey background and CWM logo in the middle.
Once in ClockworkMod Recovery, use the volume down to select install zip and enter with the on/off button. The choose install zip from sideload and press the on/off button again.
Sideload started...
Now send the package you want to apply
to the device with 'adb sideload [filename]'...
Your phone is now ready and waiting to receive the patch in ADB Sideload mode. Finally, we’re getting to the patching part!
Back to terminal again, do
adb sideload UPDATE.zip

Once the file has been sent, the device will be updated.
Terminal should respond with
sending: 'sideload' 100%
Phone should report
Finding update package...
Opening update package...
Installing update...
Updated
After the process has finished successfully, choose +++++Go Back+++++ and then Reboot System Now. ClockworkMod will ask: Root access is missing. Root device? upon which you can respond with No as the device does not need to be rooted.
Your Nexus 4 will now reboot and start fresh with a new install. You can safely select to restore synced account back-up during installation and all your usual apps will get installed again.
Done!
If you are happy with the patch, please consider donating to the developer Grigoriy Kraynov who not only shared his solution and patch but also prebuilt zip packages for our convenience. After all, his work saved you a good sum in either replacement parts or a complete new phone! You can find contact info for a contribution on https://github.com/gkraynov/nexus-4-navfix
Notes:
– This ‘first boot’ will take a long while so please be sure to give the boot process a good five minutes but if you really feel it got stuck and you keep staring at those swarming coloured dots, then simply keep the on/off button pressed until the device shuts down. Then go back to boot loader with On + Volume down. Then move into Recovery mode and choose “Wipe cache partition”. Then “Reboot system now”.
– Even if the patch may have fixed the issue for you, you have to realize the fix might be temporary. The underlying problem is a hardware issue. The effects of the malfunctioning hardware may increase over time and cause other problems like “ghost tapping” and the screen becoming partially of completely unresponsive. Consider signing http://change.org/en-IN/petitions/google-and-lg-please-accept-quality-issues-in-nexus-series-of-mobile-phones.
– After a successful patch, treat yourself to a nice Lollipop: Go to Settings, About phone and tap multiple times on the Android version number. Tab the lollipop a few times and finally tap and hold it until the game starts. Enjoy!
REVERSAL BEFORE AN ANDROID UPGRADE
Note: roll-back will not delete any data but be prepared to lose your soft menu button control again… First make sure a new pre-built UPDATE.zip package for the Android upgrade becomes available on https://github.com/gkraynov/nexus-4-navfix/releases, https://github.com/mbuc82/nexus-4-navfix/releases or https://github.com/seliverstov/nexus-4-navfix/releases
To reverse the patch before installing any upcoming Android upgrades:
1. re-activate USB debugging mode following step I.F
2. Connect via USB cable.
3. Open a terminal and give the command
adb reboot bootloader
4. Once in boot loader, follow step II.D to flash CWM Recovery again and step III to flash UPDATE_ROLLBACK.zip that you stored in your home directory before. If you lost the rollback package, try downloading it again from https://github.com/gkraynov/nexus-4-navfix/releases, https://github.com/mbuc82/nexus-4-navfix/releases or https://github.com/seliverstov/nexus-4-navfix/releases
Did you do a successful patch? Or did it fail? Anything I missed in this article? Let me know in the comments!
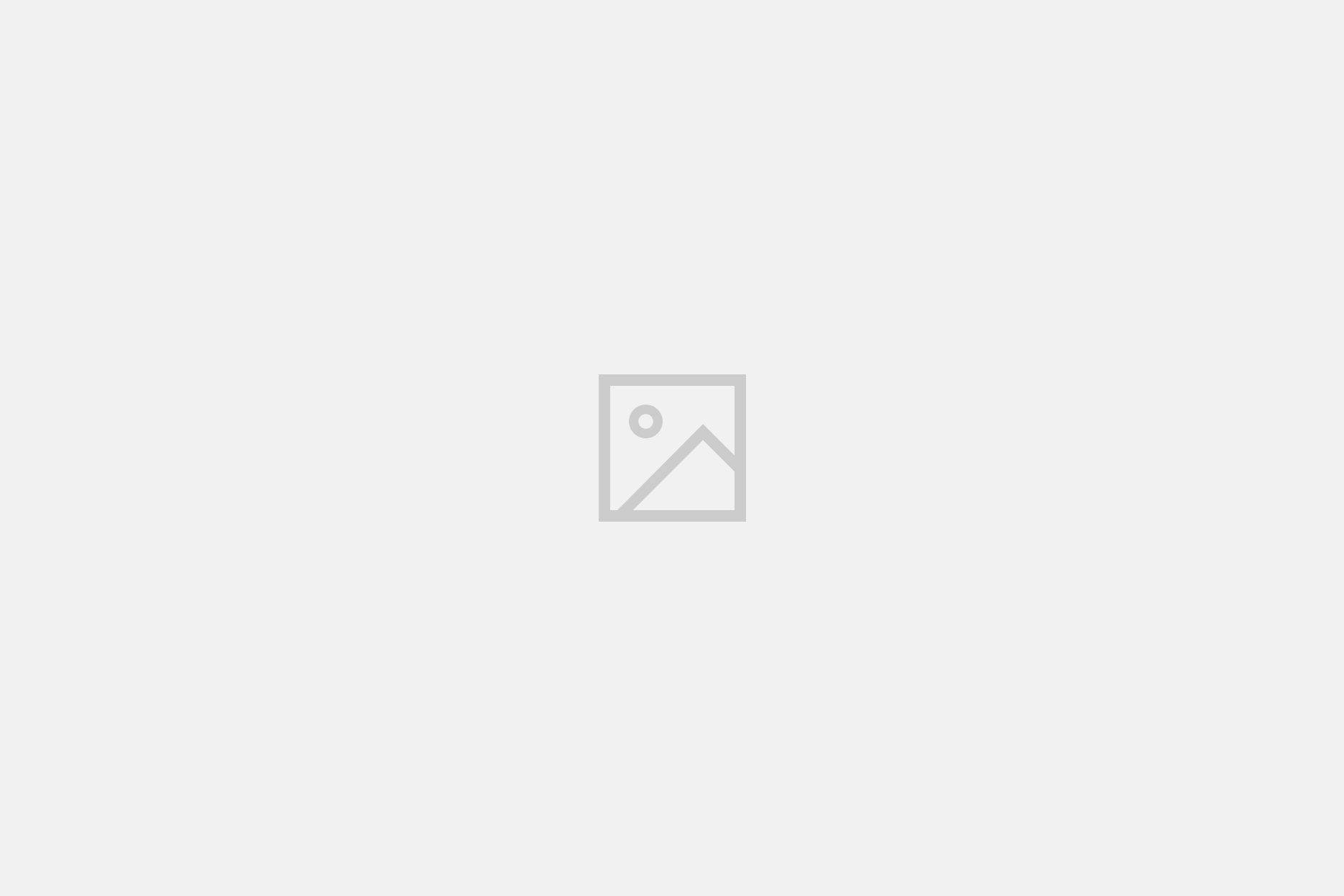
61 Comments
download a simple control app from play store and it will work better.
Alternative soft key apps option working good thx
Thanks..working again