Your trusted old PhotoShop CS2 straight from Adobe, running on a free, modern and fast operating system. Photoshop CS2 came out in April 2005 and officially you need to have purchased a licence back in the day. But Adobe says they are not going to check that any longer and have disabled the online activation server. You’ll be able to simply use the licence code shared by Adobe, to serve their customers to get it running on Ubuntu Linux.
You do know 2013 is the year that everybody switches to Linux, right? 😉
If you have not got Ubuntu already, then download, burn and try the live disk and if you like it, install it. It can even be installed next to your current operating system so there is no need to fear you’re jumping in the deep end. And it will make your current PC fly again 🙂
OK, enough with them trumpets about Ubuntu. Let’s cut to the chase and assume you’ve got it, and your account is in the sudoers list, which means you can install programs. Now here’s how you get Photoshop on there:
Step 1. Install PlayOnLinux
Open the Ubuntu Software Center, search for (use the upper right corner search box) and install PlayOnLinux which will install Wine along with it. Enter your user password and let the process run until it has completed.
Step 2. Download Photoshop
Go to the Adobe CS2 download page and read the Adobe notice:
Adobe has disabled the activation server for CS2 products, including Acrobat 7, because of a technical issue. These products were released more than seven years ago, do not run on many modern operating systems, and are no longer supported.
Adobe strongly advises against running unsupported and outdated software. The serial numbers below should only be used by customers who legitimately purchased CS2 or Acrobat 7 and need to maintain their current use of these products.
Adobe Inc.
Check the acceptance box, then pick your language in the list below it to find Photoshop CS2 in your language. If Photoshop CS2 is not there in your language, you can always find the English version at the top of the list. Download the Win version and copy the serial number that is shown right next to it.
Step 3. Prepare a virtual station





Preparation of the new virtual station is now on its way. When PlayOnLinux asks which libraries you want to install, place a check mark at these:
POL_Install_corefontsPOL_Install_geckoPOL_Install_ie8POL_Install_vcrun6

During the installation of IE 8, you’ll be asked to help improve IE 8 and check for updates. Both these options can be answered negative. After this, the process demands a reboot. This is only a virtual reboot and should be allowed. PlayOnLinux will take care of this nicely.
Step 4. Install Photoshop

During the process just hit Next each time except here:

The installation should now take you, without errors, to the final steps.
Step 5. Create a shortcut
Choose the file Photoshop.exe from the list and hit Next. Give it a name: Photoshop CS2. Next again and PLayOnLinux will show the same list allowing you to create another shortcut. But we don’t do that. Choose “I don’t want to make another shortcut” and hit Next.
Step 6. Photoshop’s first run
Either from within PlayOnLinux or via the Desktop shortcut, the program should start without errors and jump to the Adobe Registration form.


And the final but important part of the first run:

Then close Photoshop to make these changes take effect.
Done! Happy Photoshopping 🙂










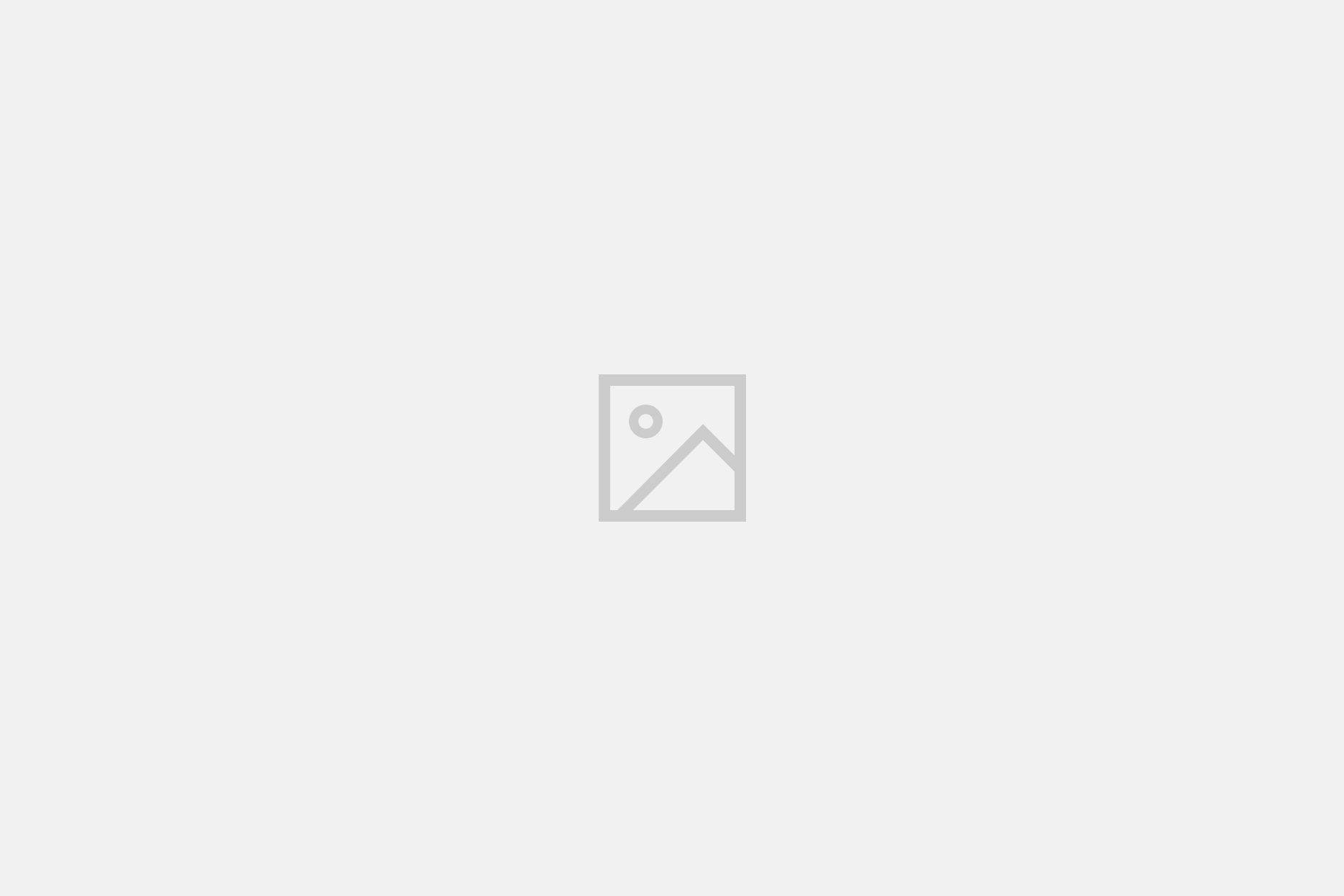
1 Comment
How cool would it be if Photoshop would be supported natively, so that we don’t need PlayOnLinux for it? I want to convince Adobe to support Linux, and created this page: https://www.softwareonlinux.com/programs/8-adobe-photoshop
If you also want to install Adobe on Linux, please consider adding your +1 to that website 🙂